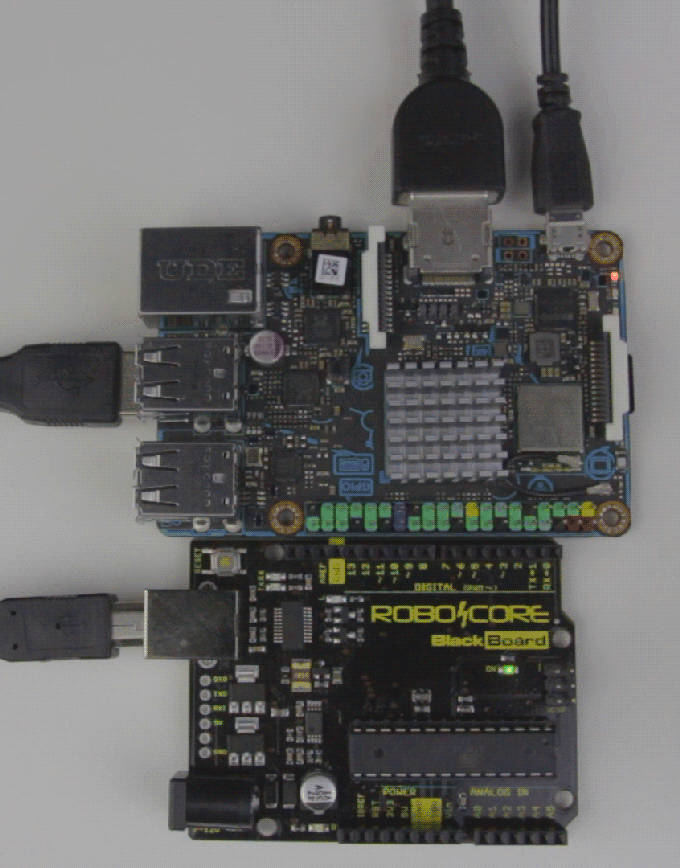Programando o Arduino na ASUS Tinker Board

Introdução
Após realizar o tutorial Instalando o Sistema Operacional na ASUS Tinker Board S você está utilizando sua Tinker Board como um computador pessoal, e então olha para o lado, em sua banca, e observa sua BlackBoard UNO parada e apenas acumulando poeira. Então você se lembra de todos os projetos que realizou com ela e decide refazer esses mesmos projetos de novo com melhorias. Entretanto, você não quer abrir mão de utilizar a sua Tinker Board durante o desenvolvimento. Mas como programar a BlackBoard através da placa da ASUS? A resposta é simples, basta instalar a Arduino IDE em seu sistema operacional. Portanto, neste tutorial você vai aprender como instalar a Arduino IDE em sua ASUS Tinker Board para programar a sua BlackBoard.
Lista de Materiais

Lista completa de produtos
comprar
Cabo USB AB 1.50m

ASUS Tinker Board S

BlackBoard UNO R3

Cabo HDMI x HDMI 2m
Instalaçao da Arduino IDE
Para realizar a instalação do software Arduino IDE, primeiramente devemos realizar o download do pacote de instalação, que pode ser encontrado no site de download da Arduino. Como estamos instalando o programa na ASUS Tinker Board, que possui um processador ARM e está trabalhando com um sistema operacional baseado na plataforma Linux (estamos usando o sistema Linaro oficial), faça o download do pacote compatível com Linux ARM 32 bits, como pode ser visto na imagem abaixo.
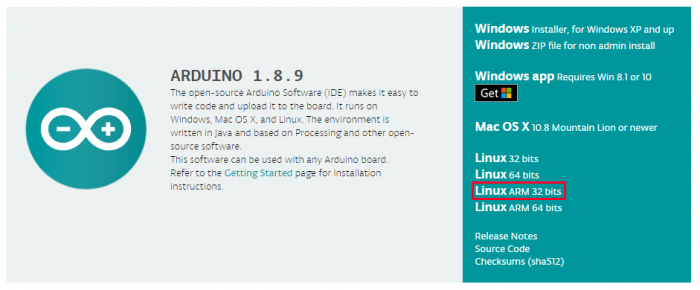
Após selecionar a opção mostrada acima, você será redirecionado para uma página com opção de contribuição com a instituição Arduino, onde você poderá doar uma quantia em dinheiro ou não. Caso você queira doar, selecione a opção de valor (em dólares) e siga o procedimento da empresa. Caso você não queira contribuir com a instituição, basta selecionar a opção "Just Download" e o download do pacote será iniciado.
Com o download finalizado, veja que o pacote baixado é um arquivo ".tar.xz". Esse tipo de arquivo é parecido com um arquivo ".zip", ou seja, ele é um arquivo compactado. E como todo arquivo compactado, ele deve ser descompactado para que possamos acessar seus arquivos internos. Para descompactar este arquivo, basta, após selecioná-lo, clicar com o botão direito do mouse e selecionar a opção "Extract Here", como pode ser visto na imagem abaixo.
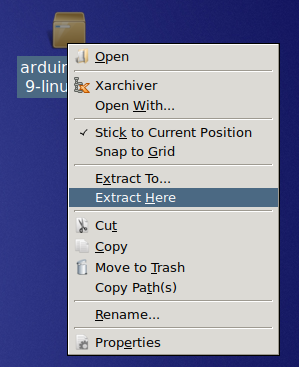
Após a descompactação do arquivo, é criada uma pasta com o mesmo nome, porém sem o final ".tar.xz", como pode ser visto na imagem abaixo.

Com esta pasta criada, abra ela para observar os arquivos contidos. A maioria dos arquivos criados, juntamente com a pasta, são pastas que contém os dados necessários para a instalação e o funcionamento da Arduino IDE. Além das pastas, estão contidos, também, os arquivos de instalação e desinstalação da Arduino IDE. Para instalar o programa, basta dar um duplo clique com o botão esquerdo do mouse no arquivo "install.sh". A imagem abaixo mostra os arquivos criados e o arquivo a ser iniciado.
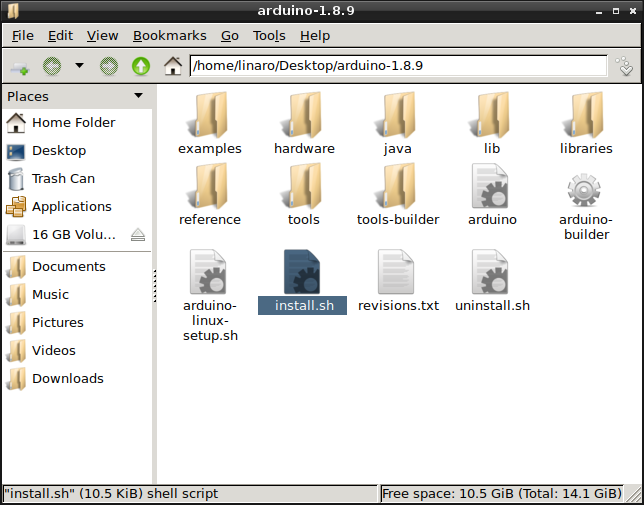
Após iniciar o arquivo "install.sh" com o duplo clique, uma tela de opções é exibida, como pode ser visto na imagem abaixo.
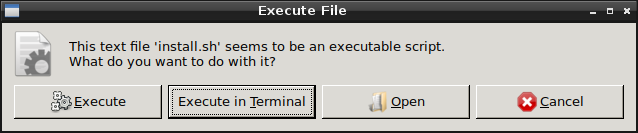
Com esta tela acima aberta, basta selecionar a opção "Execute in Terminal", pois essa opção irá executar o processo de instalação do programa através do terminal de comandos do sistema operacional, algo parecido com o "Executar como Administrador" do Windows. Após selecionar esta opção, uma segunda janela é aberta, o terminal de comandos. Essa janela irá realizar o processo de instalação automaticamente, porém esse processo pode levar um minuto ou dois.
Depois que a instalação estiver concluída, você pode abrir a Arduino IDE pelo menu de inicialização, como na imagem a seguir.
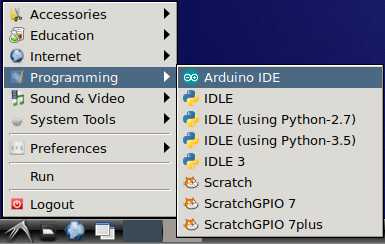
Programando a BlackBoard
Diferentemente do sistema Windows, o sistema Debian da Tinker Board não necessita da instalação do driver FTDI para reconhecer a BlackBoard como uma porta para ser acessada pela Arduino IDE. Portanto, basta realizarmos o primeiro teste de todos para ver se a instalação foi feita corretamente e se tudo está funcionando perfeitamente, que é carregar o exemplo "Blink" da Arduino IDE para a placa. Porém antes de carregarmos o código para a placa, devemos escolher a porta correta, como pode ser visto na imagem abaixo.
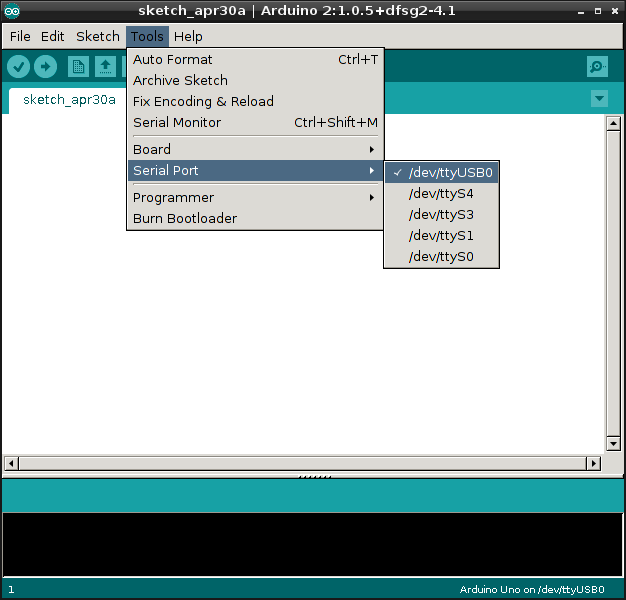
Diferentemente do Windows, sistemas Linux não geram uma porta COM para a BlackBoard. Entretanto eles geram, como pode ser visto na imagem acima, uma porta "ttyUSBx", que é semelhante a uma porta COM. Além de selecionar a porta correta, ainda temos de selecionar o modelo de placa que está sendo utilizada. Na imagem abaixo selecionamos a placa "Arduino UNO" para o uso com a BlackBoard UNO.
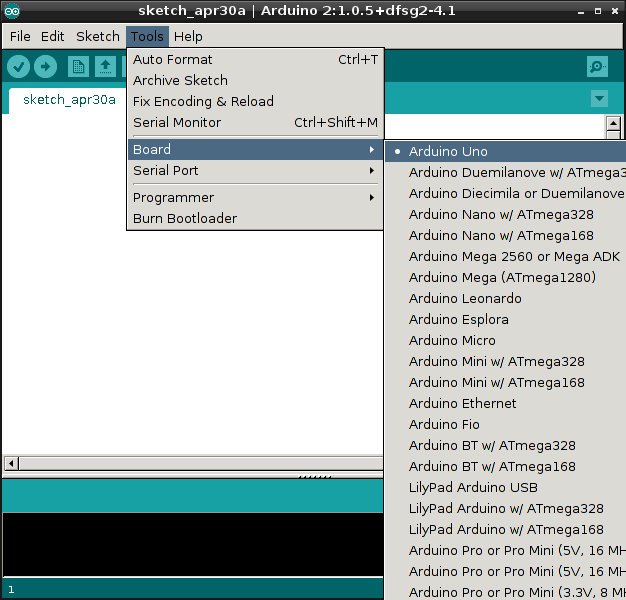
Com a configuração de porta e modelo de placa corretos, abra o código "Blink", exemplo da Arduino IDE, que pode ser encontrado na aba de exemplos, como pode ser visto na imagem abaixo. Com o código aberto, carregue-o para a placa.
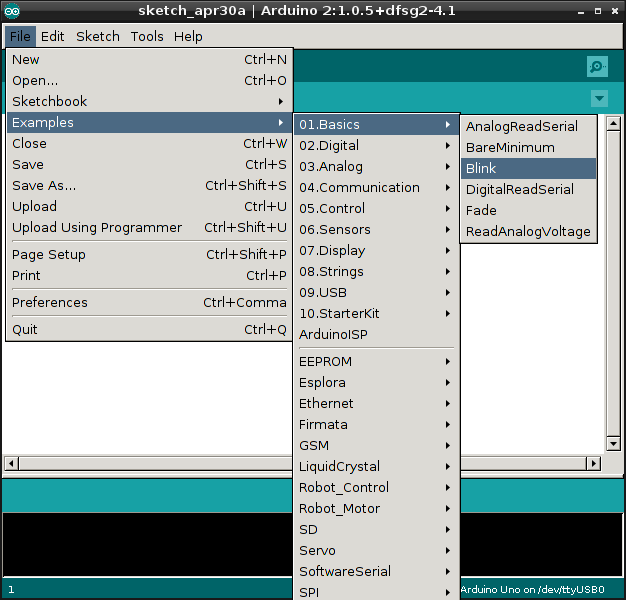
O Que Deve Acontecer
Quando o carregamento estiver completo, será possível observar o LED L da BlackBoard piscar com intervalos de um segundo, como é possível observar no GIF abaixo.