Instalando a RetroPie na ASUS Tinker Board S
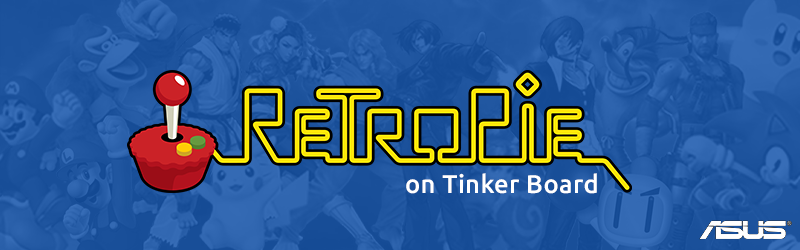
Introdução
Quem nunca quis ter um fliperama na própria casa? Convidar os amigos no final de semana para fazer um campeonato de videogame, só pra ver quem é melhor. Com a chegada de placas como a ASUS Tinker Board S ao mercado nacional, essa possibilidade ficou ainda mais próxima. Devido ao grande poder de processamento da ASUS, essa placa é capaz de rodar a grande maioria dos jogos de fliperama e alguns jogos de PlayStation 1 e 2 através de ROMs. Além do mais, por possuir entradas USB como qualquer computador, ele permite que você jogue como desejar, ou seja, por que não jogar um jogo do Mega Drive com o controle do Super Nintendo?
Tudo isso com um hardware muito pequeno, alterando a necessidade de um espaço reservado em sua casa para guardar um fliperama antigo que só é capaz de rodar um único jogo. Porém nada disso seria possível se um usuário da comunidade da ASUS Tinker Board chamado de "Crash Cortez" não tivesse a ideia de fazer uma adaptação do sistema "RetroPie", que foi criada especificamente para as placas Raspberry Pi. Portanto o sistema RetroPie não era compatível com outras placas, como a Tinker Board. Entretanto Crash alterou o sistema da RetroPie para ser compatibilizado, e então um ano após o início deste projeto, ele chegou com a versão mais estável de seu sistema adaptado, o ROTT (RetroPie On The Tinker Board).
Lista de Materiais
Após a instalação será necessário um cabo HDMI para conectar a placa à televisão assim como uma fonte de 5 V e 3 A para manter a placa ligada enquanto estiver jogando.
Instalação
Como a imagem do software ROTT não é oficial da Asus, encontrar a imagem pode ser um pouco complicado. Porém, participando do grupo do Facebook, é possível acompanhar a evolução do projeto, assim como a resolução de alguns problemas. O único problema deste grupo? As conversações e resoluções de problemas são feitas inteiramente em inglês.
A versão da imagem utilizada neste tutorial é a 1.0.6s, que é a versão mais atual e estável disponibilizada por Crash para instalação em eMMC. A imagem desta versão está disponível no botão abaixo:
Download da imagem ROTT versão 1.0.6sApós o download da imagem é necessário descompactar o arquivo utilizando o programa 7-Zip, um programa de descompactação de arquivos gratuito. Quando finalizar o processo e ter o arquivo descompactado é possível ver que o nome do arquivo mudou para Rott v1.0.6s, e que agora, o arquivo não é mais .7z, e sim um arquivo .img.
Para gravar o sistema operacional na placa você precisará de um segundo programa. Se estiver no Windows, você poderá usar o Win32 Disk Imager ou o Etcher - caso esteja no macOS ou no Linux, sugerimos utilizar a segunda opção, pois também está disponível para estes sistemas operacionais.
Caso sua ASUS Tinker já esteja com um outro sistema operacional instalado, é necessário formatar a placa. Recomendamos utilizar o SD Formatter. Ao conectar a placa pela porta micro USB ao computador, serão mostrados dois discos diferentes, para formatação (imagem abaixo).
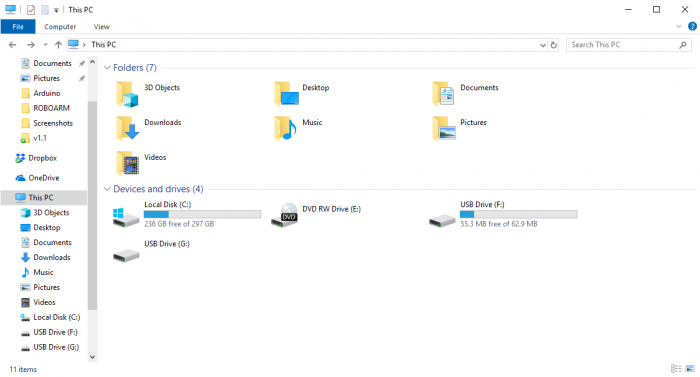
Neste caso, o disco que será formatado é o disco (G:), pois contém os arquivos da imagem gravada anteriormente (independentemente do nome de disco gerado para a sua placa, é necessário formatar o disco com o maior volume). Abrindo o SD Formatter, será necessário escolher o disco de formatação. O aplicativo utilizado pré seleciona o dispositivo a ser formatado, porém tome cuidado para não formatar um HD externo ou pendrive que esteja conectado ao computador também. Com tudo selecionado corretamente, é necessário selecionar a opção "Overwrite format" e então clicar em "Format". Antes de formatar o disco é necessário nomear o volume.
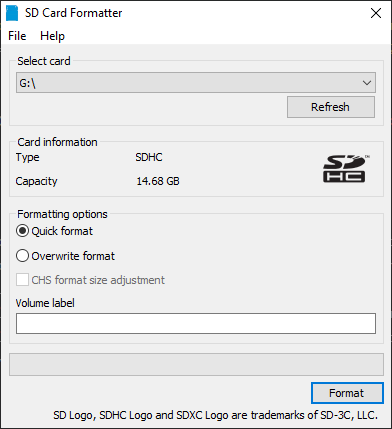
A formatação pode demorar um pouco, isso é normal. Com a formatação feita, deve-se verificar a posição do jumper encontrado entre o conector HDMI e o conector micro USB. Ele deve estar posicionado em Parking, para dar prioridade ao eMMC (a memória interna do controlador), como pode ser visto na imagem abaixo.
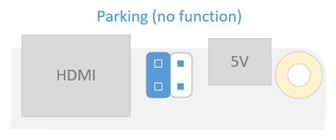
Para realizar a instalação da imagem utilizando um cartão microSD, é recomendável acompanhar nosso outro tutorial sobre instalação do sistema Debian. Com o jumper conectado corretamente e a imagem descompactada, vamos abrir o aplicativo para gravar a imagem. Após selecionar a imagem do ROTT, é necessário selecionar o disco para a gravação.
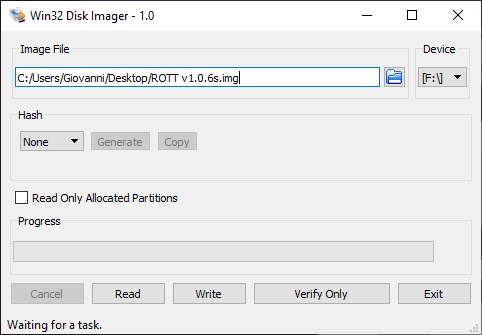
Ao selecionar a imagem no programa e selecionar o disco que será gravado com a imagem, clique em "Write". O programa emitirá uma mensagem de aviso, porém não há nada com que se preocupar. Esse processo de gravação da imagem para o disco pode demorar um pouco.
Configuração do Sistema
Configurando Controles
Para configurar controles como os de PlayStation ou de XBox basta pressionar qualquer botão do controle para o painel de configurações do controle aparecer. Com o painel aberto, é necessário configurar os botões do controle, pressionando cada um quando indicado. As imagens abaixo indicam o mapa de botão dos controles.
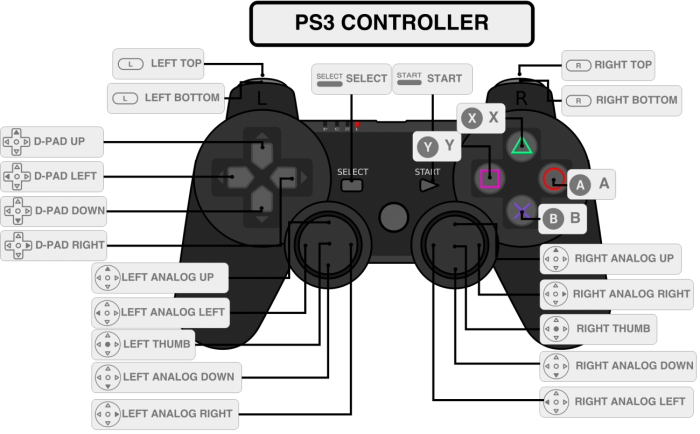
Fonte: GitHub Retropie
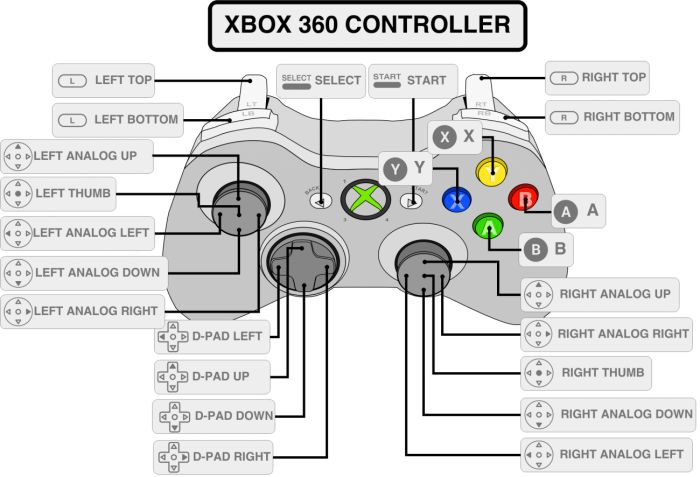
Fonte: GitHub Retropie
Além das configurações de botões dos controles, o sistema oferece atalhos para facilitar a navegação sem precisar de um teclado além do controle. Esses atalhos podem ser vistos abaixo.
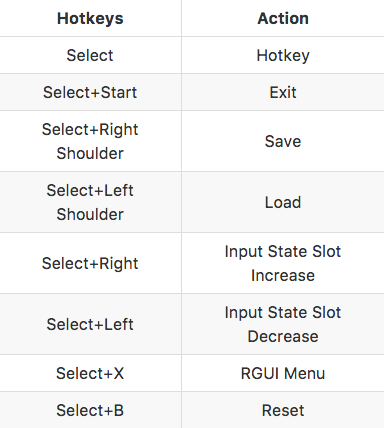
Fonte: GitHub RetroPie
Gravando Jogos
Para jogar jogos de ROMs, a maneira mais simples é utilizando um pendrive, porém é recomendável formatar o volume antes de copiar arquivos de ROM. Utilizando o mesmo programa para formatar a ASUS Tinker, formate o disco reconhecido pelo computador para o pendrive. Após formatação, crie uma pasta com o nome "retropie", ejete com segurança do computador, e então, no sistema ROTT, abra o painel de comandos apertando a tecla "F4". Com o terminal aberto, insira o pendrive com a pasta criada na placa, e aguarde por volta de 1 minuto. Após este intervalo, remova o pendrive da placa e conecte-o no computador, dentro da pasta "retropie" criada anteriormente é possível encontrar algumas outras pastas, como na imagem abaixo.
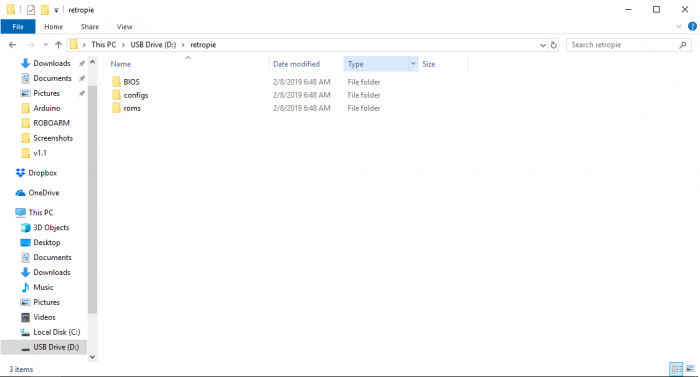
Abrindo a pasta "roms" é possível encontrar diversas pastas, cada uma com a sigla de cada console suportado pelo sistema RetroPie, como na imagem abaixo.
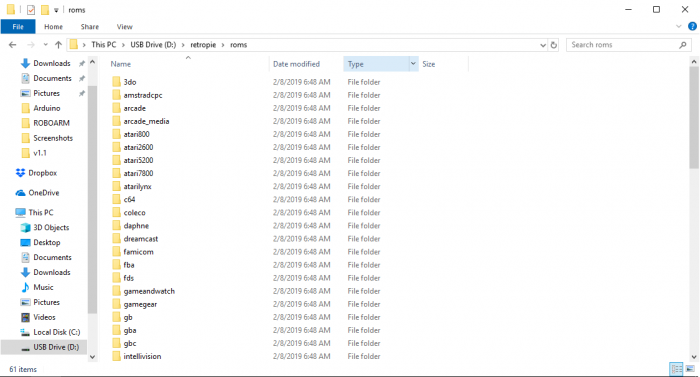
Com essas pastas exibidas, basta você somente copiar a ROM desejada na pasta do sistema correto. Com o arquivo gravado corretamente, remova o disco com segurança do computador e insira-o na ASUS Tinker Board S, e então é recomendável reiniciar a placa para que o jogo apareça na tela. Após a reinicialização do sistema é possível encontrar pastas com cada sistema. Dentro da pasta estará o nome do jogo gravado. Ao pressionar o botão "A", o jogo será iniciado, e então basta aproveitar todo o potencial de processamento da Tinker Board S.
Atenção: baixe apenas ROMs de jogos que você possui fisicamente.
A RoboCore é contra qualquer tipo de pirataria.
Solução de Problemas
A configuração dos controles não funcionou?
É possível configurar os controles manualmente. Abaixo estão alguns links para vídeos que explicam como configurar manualmente.
- Controle PS3 com cabo USB
- Controle PS3 sem fio
- Controle XBox com cabo USB
- Controle XBox sem fio
Tela de "ERRO" ao iniciar um jogo
É possível que ao iniciar um jogo, o sistema envie uma mensagem solicitando selecionar algumas opções para rodar o jogo, então basta selecionar apertando "Enter" na primeira opção.




