HockeyBot

Introdução
Acabou de receber seu HockeyBot e quer começar a brincar? Nós iremos te mostrar tudo o que você precisa saber para dar os primeiros passos e usar o aplicativo da RoboCore para controlar seu robô.
Neste tutorial, você vai aprender a usar todas as funções do aplicativo RoboCore Joystick de um jeito simples e prático.
Antes de ligar o seu robô, é recomendá-lo carregá-lo.
Instalação do Aplicativo
Como mencionado anteriormente, utilizaremos o aplicativo RoboCore Joystick para controlar o robô. Ele é compatível com dispositivos iPad, iPhone e Android™.
Instale o aplicativo por meio dos links abaixo, conforme o sistema operacional do seu dispositivo:

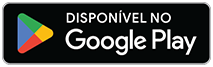
Conexão com o Robô
O HockeyBot possui uma chave liga/desliga posicionada no centro dele. Para ligá-lo, coloque a chave na posição "ligada". Assim que o robô for ligado, alguns LEDs de status acenderão, como mostrado no GIF a seguir:
Com o robô e o Bluetooth do seu smartphone ligado, abra o aplicativo baixado anteriormente em seu smartphone e toque no ícone de Bluetooth localizado na parte superior direita da tela, conforme demarcado na imagem abaixo:
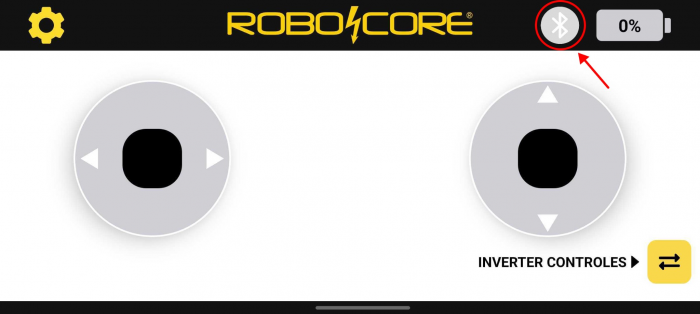
O aplicativo deve pedir permissão para encontrar e conectar a dispositivos por perto ou pedir permissão para buscar dispositivos Bluetooth. É importante permitir que o aplicativo tenha acesso a essas funcionalidades, caso contrário, não será possível se conectar ao robô.
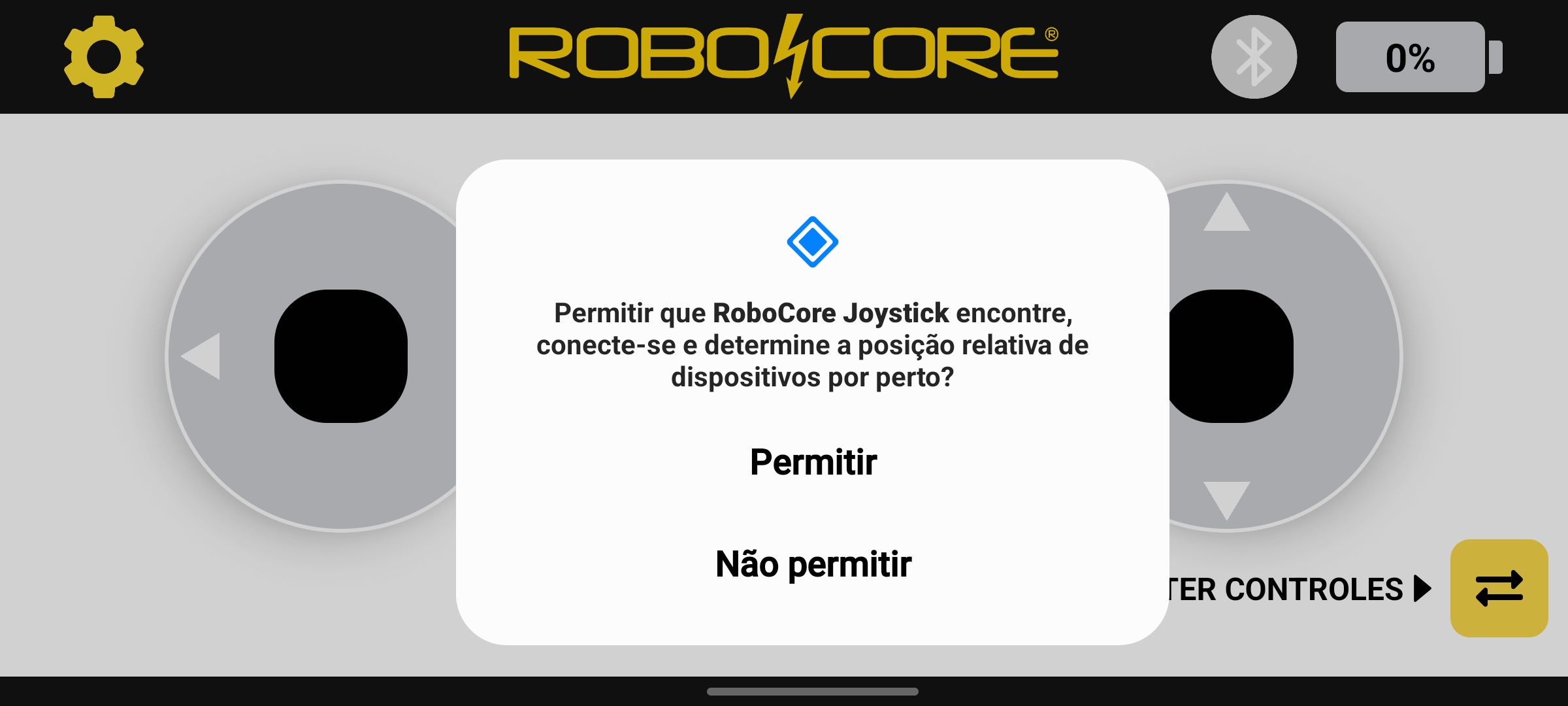
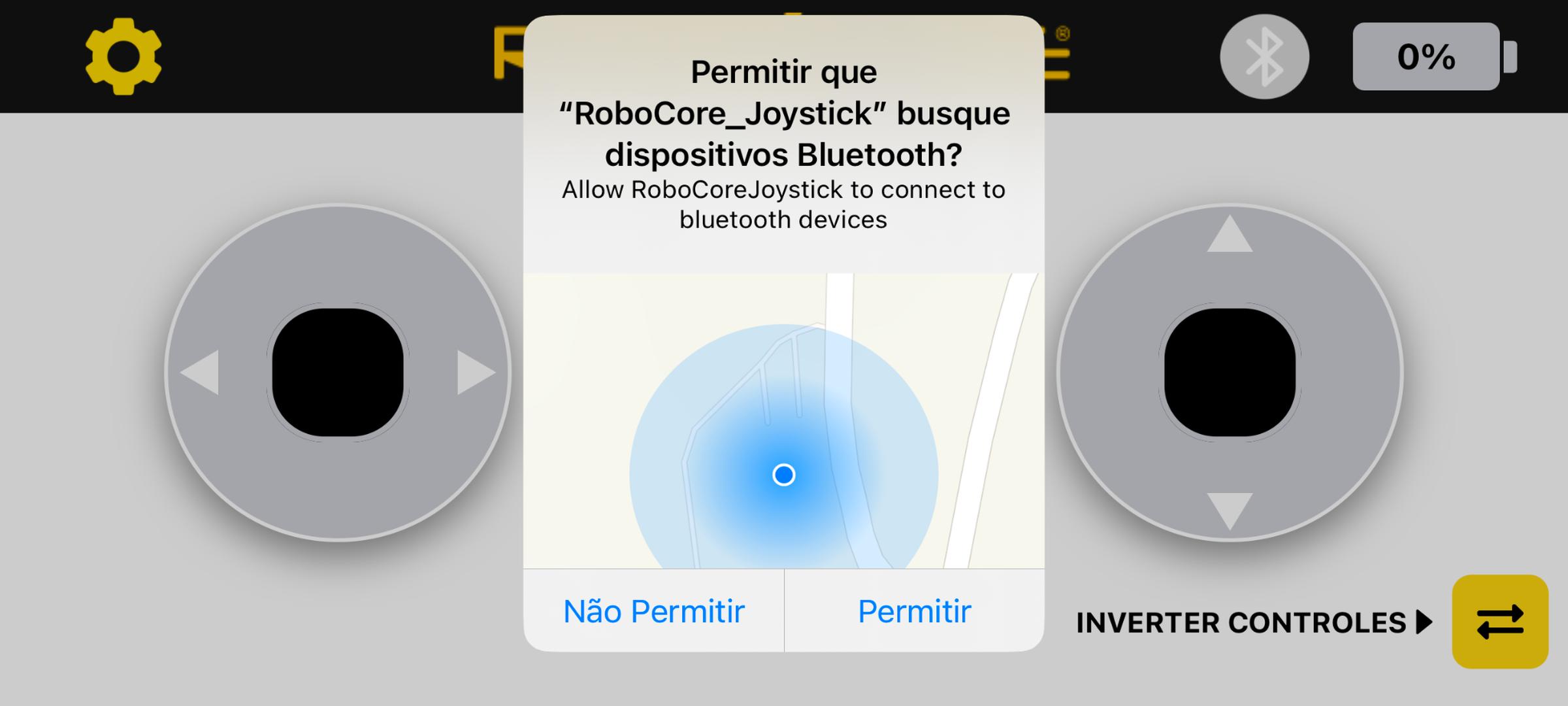
Após conceder as permissões, uma janela será exibida com os robôs que estão disponíveis para conexão.
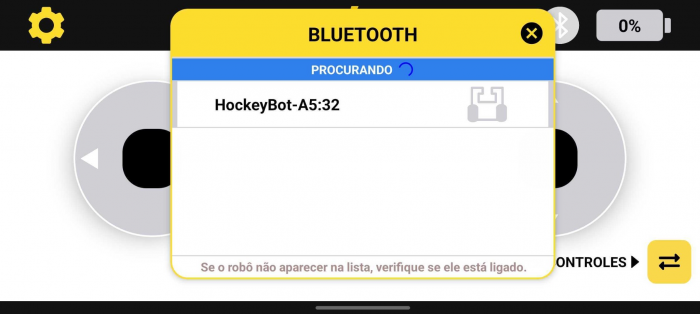
O nome padrão do robô será algo como "HockeyBot-xx:xx", onde os últimos quatro caracteres representam um número único e exclusivo para cada robô. Isso significa que os números finais podem variar entre os robôs.
Observe que há um LED laranja no robô piscando a cada 1 segundo, indicando que o robô está aguardando conexão. Para se conectar ao robô, basta clicar sobre o nome dele na lista. Se a conexão for bem-sucedida, uma mensagem de confirmação aparecerá no aplicativo e o LED laranja passará a ficar aceso continuamente, indicando que a conexão foi estabelecida com sucesso.
Controle do Robô
Com o smartphone conectado ao robô, você pode controlá-lo utilizando os joysticks de avanço (frente e ré) e de direção (esquerda e direita). Se quiser conhecer mais detalhes sobre o robô e o aplicativo, continue lendo o tutorial.
Funções do Aplicativo
Veja na imagem abaixo as indicações das funções da tela inicial do aplicativo:
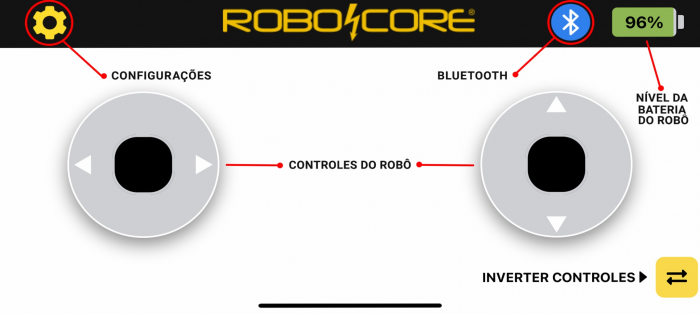
Bluetooth
Como vimos anteriormente, a função Bluetooth permite conectar o dispositivo a um robô. Além disso, essa função também pode ser usada para se desconectar do robô. Quando já conectado a algum dispositivo, o robô não será listado para outros dispositivos até que a conexão seja encerrada.
Bateria
O indicador de bateria é essencial para monitorar a porcentagem atual da bateria e saber quando está na hora de carregar o robô, evitando interrupções durante o uso. Quando a bateria atingir 0%, você verá uma mensagem informando que ela está muito baixa e que é necessário recarregar o robô para continuar utilizando-o. Além disso, o LED laranja do robô deve piscar mais rápido para indicar que a carga da bateria está muito baixa.
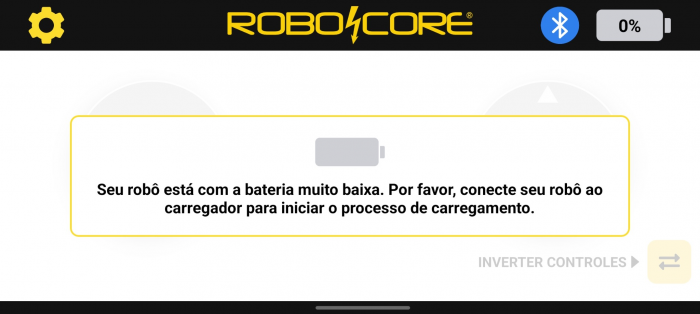
Nos próximos tópicos do tutorial, veremos como carregar o robô.
Inverter Controles
Como o próprio nome sugere, essa função inverte os comandos dos joysticks, ou seja, os controles de avanço e direção são invertidos, como demonstrado no GIF abaixo:
Configurações
Ao clicar sobre o ícone de configurações, uma nova janela aparecerá com algumas opções: Bluetooth, Renomear robô e Informações do robô conectado.
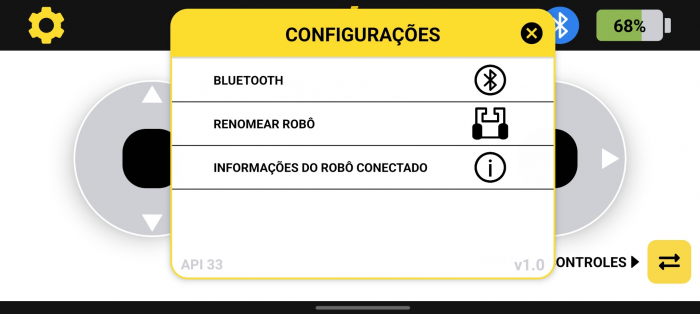
A opção Bluetooth possui as mesmas funcionalidades citadas anteriormente.
Já a opção de renomear o robô permite que você atribua um nome personalizado a ele. Essa funcionalidade é especialmente útil em ambientes com múltiplos robôs, facilitando a identificação individual de cada. Ao clicar nessa opção, será solicitado que você insira o novo nome desejado para o robô.
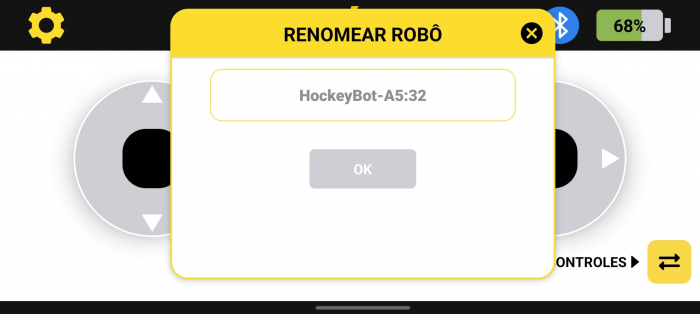
O nome do robô deve conter até 10 caracteres, podendo ser letras, números, hífen (-) e underscore (_). Após digitar o nome desejado, clique no botão "OK" e aguarde a mensagem de confirmação da alteração, como mostrado no GIF a seguir:
Após renomear o robô, ao acessar a opção de Bluetooth, você deverá visualizar o nome atualizado com o novo nome escolhido.
Voltando para o menu de configurações, ainda há a opção "Informações do robô conectado". Essa opção lista as informações detalhadas sobre o robô conectado, como a versão do firmware, o número de série e a versão do chassi. Essas informações são úteis para fins de identificação e suporte técnico.
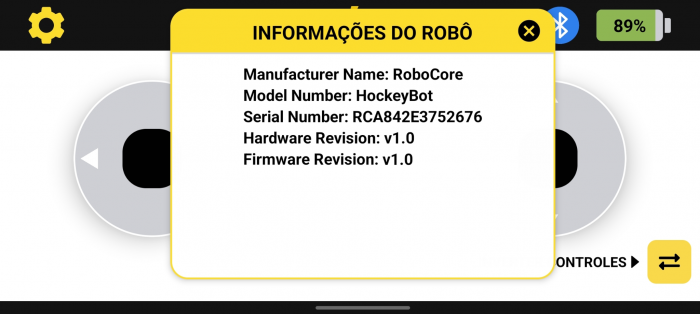
Carregar o Robô
O HockeyBot acompanha uma fonte de alimentação que deve ser conectada à tomada e ao robô, utilizando o conector localizado na lateral dele. A fonte é bivolt, podendo ser ligada em redes elétricas de 110 V ou 220 V.
Quando conectado ao carregador, o robô deve acender um LED verde e, enquanto a bateria estiver sendo carregada, um LED laranja também deve ficar aceso. Por segurança, não é possível controlar o robô enquanto ele estiver carregando.
Quando o robô estiver totalmente carregado, o LED laranja apagará, permanecendo aceso apenas o LED verde.

O Jogo
Agora que você já conhece todas as funcionalidades do aplicativo e do robô, é hora de colocar em prática o que aprendeu e começar a se divertir com a galera! Nossa sugestão é montar partidas no estilo 1x1, 2x2 ou até mesmo 3x3. No hockey com robôs, não tem falta e nem parada! O objetivo é simples: pegue o disco e marque o gol!
Ah, e nada de "fora de campo"! Se o disco sair da área de jogo, é só pegar e continuar, o tempo não para! Recomendamos jogos com duração de até 3 minutos por partida.
Prepare-se... e boa sorte em campo!
Solução de Problemas
Caso tenha alguma dificuldade ao seguir o tutorial ou controlar o robô, tente as soluções abaixo ou entre em contato conosco através do e-mail suporte@robocore.net para que possamos te ajudar da melhor forma possível.
O menu de Bluetooth não abre
Verifique se o Bluetooth do seu dispositivo está ligado antes de tentar uma nova conexão com o robô.
Ative a localização do seu dispositivo
Caso você receba esta mensagem ao tentar se conectar ao robô, será necessário ativar a localização do dispositivo, além do Bluetooth.
A comunicação com o robô foi perdida
Caso você receba esta mensagem, verifique se o robô está ligado e se não há nenhum dispositivo conectado a ele.

